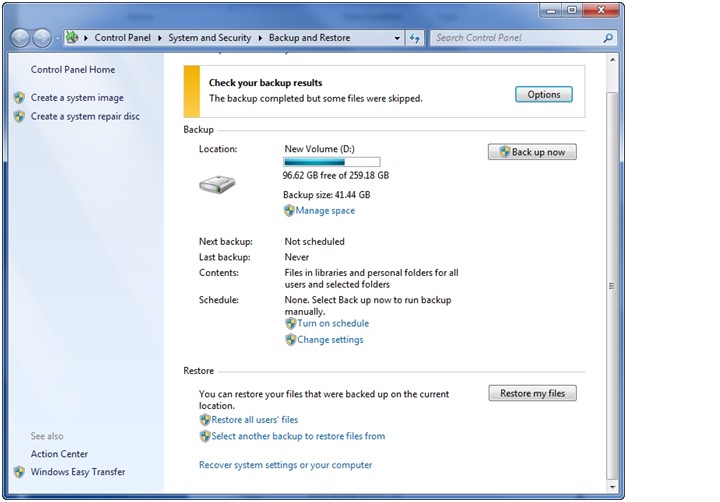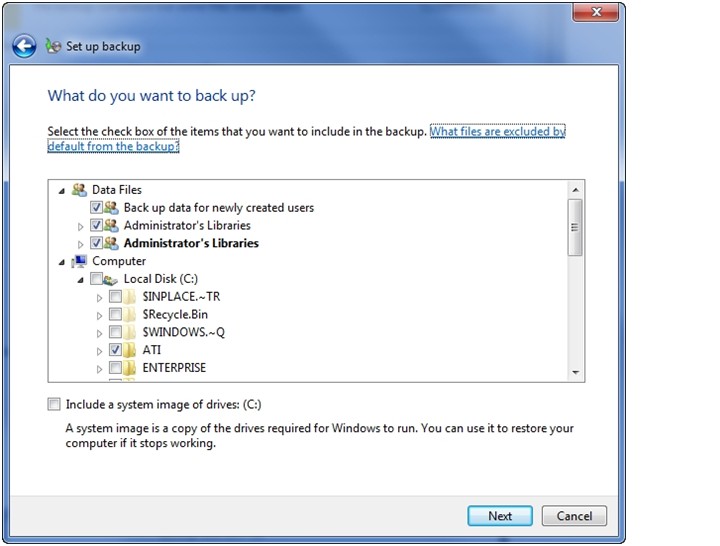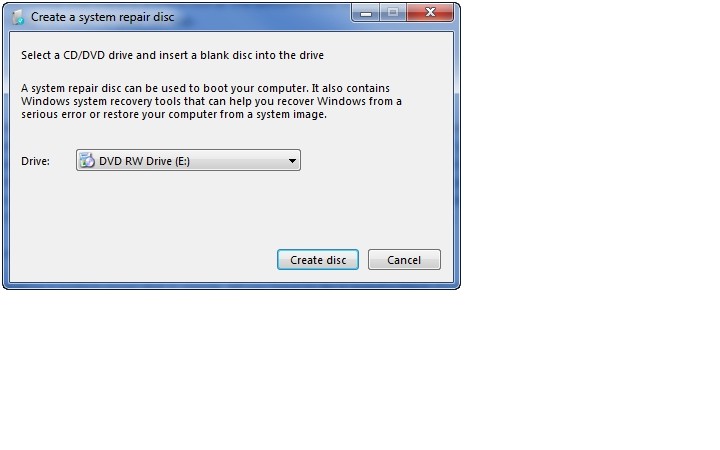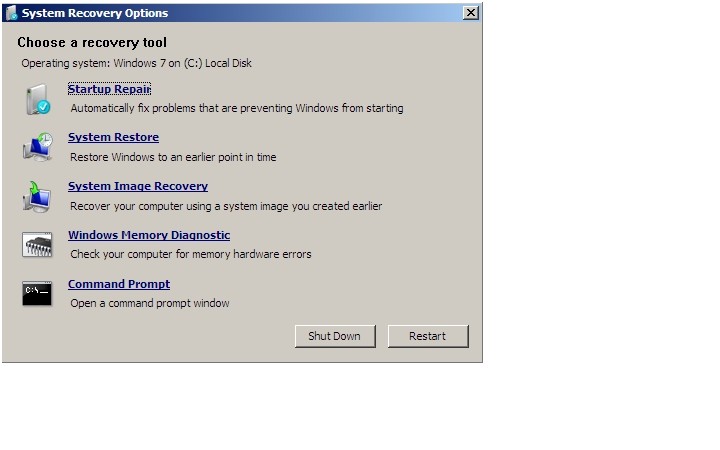Cara Install Android SDK di Mac OSX
Cara Install SDK android di MAC OS X sebenarnya mudah saja, berikut ini tutorial singkat untuk menginstall eclipse, SDK android, mengupdate nya, dll di MAC OS X.
Bahan yang ahrus di download:
- Android SDK, bisa di download di sini.
- Eclipse Editor, bisa di download di sini. Eclipse disini akan digunakan sebagai editornya, dan yang disarankan adalah eclipse classic.
- Install eclipse yang sudah di download.
-
Jalankan eclipse, kemudian pilih menu : “Help” > “Install New Software..”, maka akan muncul pop up.
di bagian works with, copy kan:https://dl-ssl.google.com/android/eclipse/
maka akan muncul seperti tampilan di bawah ini:

- Centang bagian developer tools. klik “Next”, kemudian ada beberapa agreement installasi, ikuti langkah nya, tinggal “next-next” kog.
- Kemudian kita masuk ke preferences, “eclipse” > “preferences”.
akan ada bagian android, bukalah bagian itu, pilih browse, kemudian
pilih folder SDK anda. klik “apply” > “ok”.Kalo sudah bener-bener
ter-atur, maka akan ada “Manage android SDk & AVD” seperti yang
muncul di bawah ini:

- Setelah di OK, maka restart si eclipse, kemudian pilih “windows” > “Android SDK and AVD Manager” > “Available Package” > pilih SDK yang ingin di install, sesuaikan saja dengan kebutuhan saat ini.Install selected, kemudian lakukan langkah-langkahnya. DONE!
- untuk mengecek apakah sudah terinstall dengan benar, silahkan buka new project, maka disana akan ada “android” sebagai pilihan project.
Setting php dan MySQL di Mac OS X
Artikel ini merupakan artikel lanjutan dari artikel yang berjudul “Penjelasan singkat Webserver“.
Artikel ini akan menjelaskan cara setting php dan MySQL di Mac OS X, dan cara menginstall PhpMyadmin di Mac OS X.
Mac OS X sudah menyediakan fasilitas webserver secara default, kita hanya perlu meng-enable kan webserver tersebut. yang kita butuhkan hanya textmate yang akan digunakan untuk mengedit beberapa text file.
Pertama akan kita bahas langkah meng-enable-kan webserver:
Halaman “Materi-Materi Tutorial PHP“.
Artikel ini akan menjelaskan cara setting php dan MySQL di Mac OS X, dan cara menginstall PhpMyadmin di Mac OS X.
Mac OS X sudah menyediakan fasilitas webserver secara default, kita hanya perlu meng-enable kan webserver tersebut. yang kita butuhkan hanya textmate yang akan digunakan untuk mengedit beberapa text file.
Pertama akan kita bahas langkah meng-enable-kan webserver:
-
Buka Terminal & ketikkan :
mate /private/etc/apache2/httpd.conf
maka akan muncul textmate denagan file httpd.conf yang sudah terbuka. - search “php5″. kita akan mencari line yang berisikan “php5_module”
-
Akan terlihat tanda # di awal. ini berati modul/fungsi php5 tidak akan diload.

-
Hilangkan tanda #, agar modul/fungsi php5 diload oleh apache, SAVE. *kita perlu login sebagai root untuk dapat men-save.

-
buka kembali terminal & ketikkan :
cd /private/etc
Kita akan mengcopy file “php.ini.default” dan merename file copy an tersebut dengan “php.ini”. Kita perlu menambahkan sudo di awal, karena php.ini.default termasuk kedalam file system.
sudo cp php.ini.default php.ini - sesudah ter-copy, buka “System Preferences”, kemudian “Sharing”, centang “Web Sharing”, maka apache sudah di jalankan, webserver siap digunakan.
- direktori htdoc kita adalah di “Machintosh HD/library/Webserver/Documents”.
-
Untuk menguji apakah webserver sudah jalan, buka textmate, ketikkan:
save dengan extensi “.php” di htdoc. Jalankan browser, masukkan url : “localhost/namafile.php”. Bila webserver sudah jalan, maka akan muncul seperti gambar di bawah:

- Download MySQL di sini.
- Install MySQL, ikuti langkah-langkahnya.
-
Bila MySQL sudah terinstall, maka buka “System Preferences”, maka akan muncul icon “MySQL”:

-
Untuk menjalankan MySQL, klik icon nya, kemudian akan muncul status Server MySQL. kemudian “turn ON”.

Kalau MySQL sudah jalan, maka warna status akan menjadi hijau. - Download PhpMyadmin di sini.
- Copy PhpMyadmin ke direktori “Machintosh HD/library/Webserver/Documents”.
- Buka Folder PhpMyadmin, kemudian copy file “config.sample.inc.php”, kemudian direname menjadi “config.inc.php”.
- Buka file “config.inc.php” menggunakan textmate ato text editor lain.
-
Ubah bagian:
$cfg['blowfish_secret'] = “”;
Isikan tanda petik dengan karakter random. -
Untuk mengakses PhpMyadmin, buka browser, kemudian ketikkan url
“localhost/phpmyadmin”. Maka akan muncul halaman website seperti di
bawah ini.

Login, dan PhpMyadmin siap digunakan.
Halaman “Materi-Materi Tutorial PHP“.
Menghubungkan iPod atau iPhone sebagai keynote Remote
Kali ini saya akan membahas mengenai cara menhubungkan iPod atau
iPhone sebagai keybote Remote. Jadi kita dapat mengatur slide Presentasi
Keynote dari iPod atau iPhone. Disini saya belum penah mencoba untuk
menghubungkan iPad dengan keynote, tetapi seharusnya iPad bisa digunakan
untuk remote presentasi.
Bahan:
Bahan:
- Mac yang sudah memiliki aplikasi Keynote. *sepertinya keynote nya harus keynote versi retail.
- iPod atau iPhone yang memiliki aplikasi Keynote Remote.
- Siapkan Koneksi wifi yang menghubungkan iPod atau iPhone dengan Mac. Keduanya harus berada pada 1 network yang sama.
- Mac, “Open Network Preferences”, Create Network, kemudian tentukan apakah koneksi wifi akan menggunakan password atau tidak, OK.
- iGadged, Konek ke wifi yang sudah di buat oleh mac, Kemudian jalankan Keynote Remote.
- pada iGadged, pilihlah “New Keynote Link” apabila barupertama kali menggunakan Keynote Remote. maka akan muncul 4 digit angka yang akan digunakan sebagai kode saat me-link-kan iGadged dengan Mac.
- Mac, Buka Keynote, dan buka file yang akan dipresentasi kan.
- pada Keynote, masuk ke “Preferences”, atau tekan “apple + ,”, kemudian pilih tab “Remote”.
- Tampilan akan ada seperti di bawah ini, centang “Enable iPhone and
iPod Touch Remotes”. Kemudian pilih iGadged mana yang akan di-link-kan
sebagai remote.

- Masukkan angka yang terdapat pada iGadged, ini akan dijadikan kunci untuk me-link-kan iGadged dengan Mac.

- Kalau sudah ada tulisan “unlink” di preferences nya, berati sudah terhubung tuh iGadged sama Mac.

- Selesai, iGadged sudah bisa digunakan sebagai Keynote Remote. Pada
bagian atas adalah tampilan slide, sedangkan pada bagian bawah adalah
notes yang kita tulis.

DropBox – Simplify Your Life
DropBox, aplikasi box biru yang sangat berguna! Secara gampang
dropbox adalah aplikasi/website untuk menyimpan data kita secara online
di server. Kita dapat melakukan sync dari peralatan kita(baik komputer,
laptop, iGadged, dll) ke server dan ‘menyamakan’ isi data. jadi kita gak
perlu repot-repot colok flash Disk, copy, paste, jabut flash disk, dst.
Sekarang kita hanya perlu melakukan copy ke shared folder dropbox di
peralatan kita, sync, download dari piranti lain, kelar deh…:D
Aplikasi ini berguna banget buat kita yang memiliki beberapa gadged dan membutuhkan 1 file di beberapa gadged tersebut. Oh ya, kapasitas penyimpanan di dropbox bisa sampai 10GB! mantap lah yang pasti.
Beberapa kelebihan si dropbox yang sering dipakai:
Aplikasi ini berguna banget buat kita yang memiliki beberapa gadged dan membutuhkan 1 file di beberapa gadged tersebut. Oh ya, kapasitas penyimpanan di dropbox bisa sampai 10GB! mantap lah yang pasti.
Beberapa kelebihan si dropbox yang sering dipakai:
- Share Folder – kita bisa share folder ke temen kita yang make dropbox juga. so berbagi file jadi lebih gampang lagi.
- refferal – Kita bisa naikin kapasitas penyimpanan kalo kita bisa ajak temen kita. *saya sudah mentok kapasitasnya, so jgn kuatir , gk bakal jadi refferal saya.
- berbagi dari laptop, ke ipod.
- sync – berguna banget nih, kita gak perlu repot-repot upload satu persatu file, tapi tinggal taruh di folder yang kita set jadi shared folder dengan si dropbox, tar tinggal aplikasi dropbox nya yang sedot ke server. hehe
- bikin dulu account dropbox nya. bisa klik di sini
- kalo sudah, login nya di sini
- kalo sudah login,kita bisa upload via browser/website.
- kalo mau lakuin sync ke perangkat kita, kita harus download dulu aplikasi nya. aplikasi nya bisa di dapetin di official site
10 Fitur Baru Mac OS X Lion
Kabar gembira bagi pecinta Mac OS X! Pada bulan July 2011, akan
segera di rilis Mac OS X versi baru, yaitu Mac OS X Lion. fitur baru
mencapai 250 fitur, dan harganya cuma 30$! hanya sayang harus di update
secara download tanpa DVD, dan di download nya sebesar 4GB. haha…
Berikut ini fitur baru dari Mac OS X Lion:
Berikut ini fitur baru dari Mac OS X Lion:
- Multi Touch Gesture – Fitur ini diambil dari fitur iGadged. dimana multi touch trackpad akan bisa menggunakan interaksi multi touch yang lebih lagi, diantaranya bisa menggunakan pinching dan zooming.
- Full Screen Apps – Sekarang aplikasi dapat ditampilkan secara fullscreen. Katanya mirip dengan iOS 5. Tapi yang pasti fitur ini sangat berguna untuk kelompok MacBook, mengingat gadged portable memiliki layar kecil yang perlu di maksimalkan penggunaan nya.
- Mission Control – Merupakan Kombinasi antara Expose dan Spaces. Hasilkombinasi tersebut memberikan kemudahan dalam menampilkan semua aplikasi yang sedang berjalan. Spaces bisa di tambah sesuka hati, tidak lagi menggunakan jumlah yang statis. fitur ini memberikan kemudahan yang sangat bagu pengguna dalam berpindah aplikasi.
- Mac App Store – Mac App Store kini dibuat built-in demikian juga dengan in-app purchases. Sekarang ada notifikasi untuk melakukan update.
- Launchpad – Menciptakan pinch motion, sebuah gesture dimpel yang memungkinkan semua aplikasi melayang di screen. Kurang lebih ini mirip dengan folder yang ada di iOS.
- Resume – Sekarang saat kita melakkukan shut down ke aplikasi apa pun, secara otomatis tampilankembali ke wujud sebelum kita melakukan shut down.
- AutoSafe – Lion akan secara otomatis men-save semua hal yang kita kerjakan, tanpa perlu membuat kita memikirkan berbagai langkah penyimpanan.
- Versions – Fitur ini mirip dengan time machine, tapi diterapkan pada file. kita dapat memilih file mana yang akan digunakan/di restore.
- AirDrop – Merupakan fitur sharing yang memungkinkan Anda untuk mendapatkan data komputer di komputer yang berbeda.
- Mac Mail Version 5 – Update untuk Mac Mail, di dalam nya terdapat fitur conversation thread.
Adium, 1 IM untuk segala nya
Males make banyak aplikasi buat nge-IM? mulai dari MSN, YM, IRC, Twitter Dll Dsb…berapa resource memory harus di habisin buat bisa eksis di semua IM? kalo itu yang kamu alami, silahkan coba Adium!Adium cukup menyenangkan, sampe sekarang banyak banget IM yang di dukung oleh si Adium, coba liat print-screen di bawah ini…
Si adium juga punya beberapa fitur yang menarik lho, antara lain:
- Dock Icon,status Icon, style, bisa di modif – yap, semua style bisa di ganti sesuai selera…theme-theme dan icon nya bisa di download di sini
- bisa di kasih plugin – ada youtube plugin, skype plugin, dll…dan kayanya mantep-mantep…*masih mencoba-coba*
- ada fasilitas autoreply – yup, kita bisa atur status kita, kemudian kita bisa setel auto reply….so gak perlu kuatir kalo kita AFK…:D
- Status langsung idle – kita bisa buat status yang otomatis idle langsung…mantep ini, tanpa perlu tunggu waktu, bisa nampak idle secara instant!
Adium bisa di download secara gratis di adium official site.